

- #Bluetsack 5 how to
- #Bluetsack 5 install
- #Bluetsack 5 windows 10
- #Bluetsack 5 android
- #Bluetsack 5 Pc
After the installation is complete, launch the game by clicking on its icon on your BlueStacks 5 home screen.Ħ.
#Bluetsack 5 install
After the new instance launches, search for "Free Fire" using the search bar on the home screen or on the App Center and install the game.ĥ. Once the download process is complete, click on "Start" to begin using it.Ĥ. The Pie 64-bit instance you have created will now appear in the Multi-instance Manager.
#Bluetsack 5 android
If you do not wish to disable it, you will have to continue using BlueStacks 5 Nougat 64-bit, Pie 64-bit or Android 11 with Hyper-V enabled.įor some specific editions of Windows 10, the "Virtual machine platform" and "Windows hypervisor platform" checkboxes are not available. How can I disable Memory integrity? In order to disable Hyper-V, Memory integrity must be disabled.
#Bluetsack 5 Pc
Windows will need to restart your PC to apply the requested changes. Once you uncheck all of the Windows features applicable to your PC, click on "OK".Ĥ.
#Bluetsack 5 windows 10
NOTE: If " Virtual machine platform" and " Windows hypervisor platform" are not available in your Windows 10 edition, please click here.ģ. P lease uncheck all of the Windows features given below, that are present for your Windows OS: You will now have to uncheck different Windows features for your Windows version.įor Windows 8, uncheck the "Hyper-V" option, as shown below.įor Windows 10 or Windows 11, different Windows features will be available, based on its edition. Go to Control Panel → Programs → Turn Windows features on or offĢ. Follow the steps mentioned below to disable Hyper-V:ġ. Hyper-V can also be manually disabled from the Control Panel using the "Windows features" option. Disabling Hyper-V using the "Windows features" option Upon the execution of this command, Hyper-V will now be turned off on your PC.ģ. After the application opens, type the following command and press the Enter key. Once you find Command Prompt in the search results, click on "Run as administrator".ģ. Click on the search bar at the bottom left of your PC and type "Command Prompt".Ģ.
#Bluetsack 5 how to
The steps below will show you how to do this:ġ. You can also disable Hyper-V on your PC through the Command Prompt. Disabling Hyper-V using the Command Prompt Once your PC restarts, Hyper-V will be disabled and you can now use BlueStacks 5.Ģ. Please click on "OK" to restart your PC so that the changes can take effect. After the process is completed, you will see a pop-up that requires you to restart your PC, as shown below. The steps below will guide you through this.ġ.
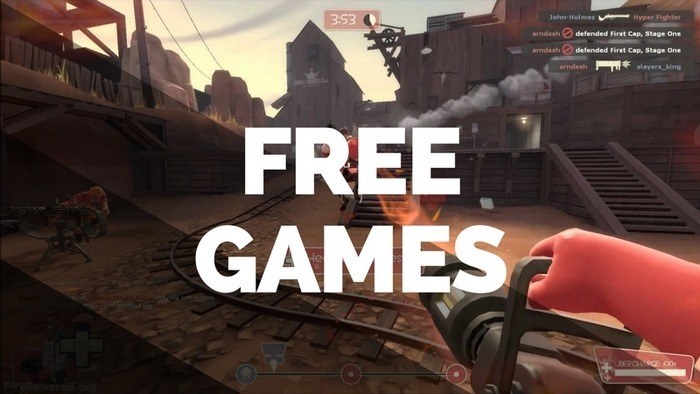
You can quickly disable Hyper-V on your PC by using the custom. You can disable Hyper-V by either of the following 3 methods: NOTE: If you don't wish to disable Hyper-V, you can simply install the latest version of BlueStacks 5 Nougat 64-bit, Pie 64-bit or Android 11 that can run with Hyper-V enabled on your dektop/laptop. The steps in this article will guide you on how you can disable Hyper-V on Windows so that you can use BlueStacks 5 Nougat 32-bit on your dektop/laptop.


 0 kommentar(er)
0 kommentar(er)
